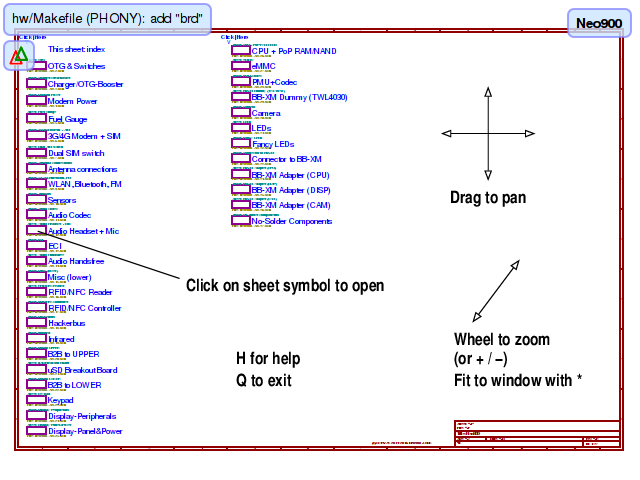
git clone http://neo900.org/git/eeshow cd eeshow make make install
Eeshow aims to provide a convenient means for visually comparing differences in schematics. Furthermore, by being able to work directly from a git repository and not requiring files to be changed on disk, it helps to streamline the workflow.
Eeshow has evolved from the much older
schhist
project at
Qi-Hardware
that provided a collection of scripts that used Eeschema
(with the help of Wolfgang Spraul's
command-line patches)
to render schematics to bitmap images and then to compare these,
producing a large HTML table.
However, this system was very slow
and the approach of using a table would not have scaled to a project
as large as Neo900.
git clone http://neo900.org/git/ee.git cd ee/hwStart eeshow with:
eeshow neo900.proEshow displays a progress bar while loading. Since it retrieves files from the project's entire revision history, this can take a moment. If the wait gets unbearable, consider using the option
-N depth
to limit the number of revision eeshow uses.
Once done, eeshow displays the top-level page of the schematics. In our case, this page contains all the sub-sheets.
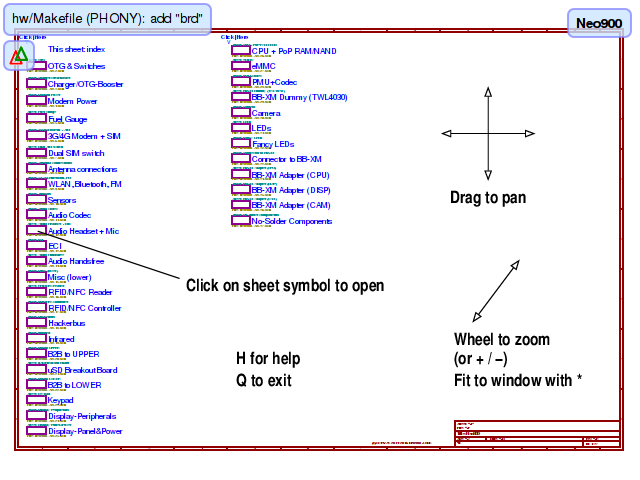
You can drag to pan, use the scroll wheel or the + or - keys to zoom, * to fit the sheet to the window, click a sub-sheet symbol to open the respective sheet, get help with H, or exit with Q.
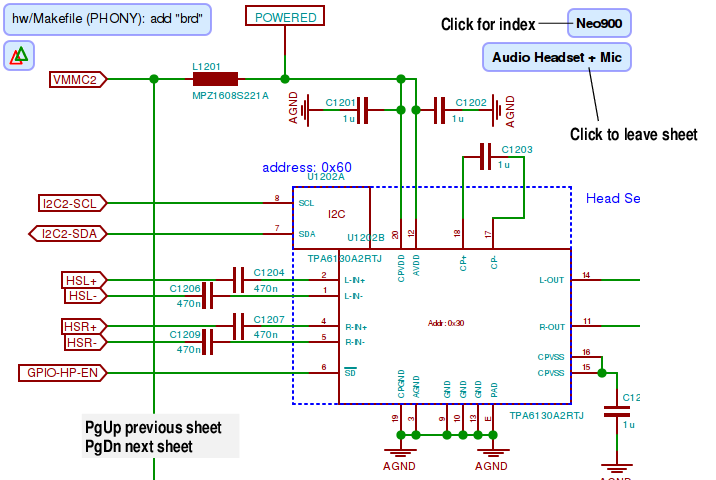
Sheets are rendered almost like in Eeschema. The main difference is that eeshow uses system fonts for text, which can sometimes produce small size differences.
To return to the sheet next higher in the hierarchy, click on the box with the sheet name. To show eeshow's sheet index, click on the box with the name of the top sheet.
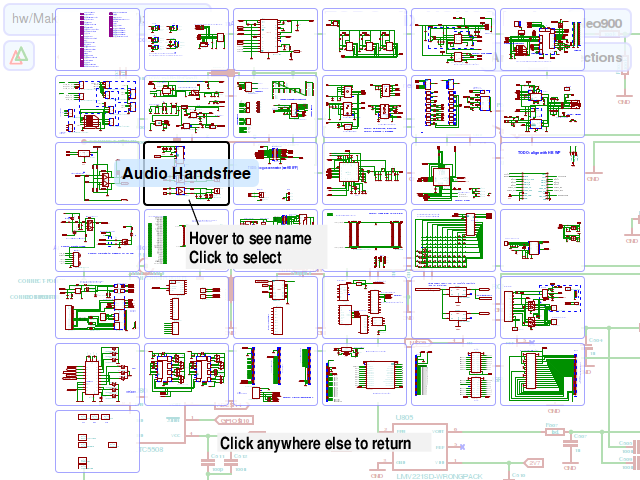
The index shows thumbnails for all the sheets. Clicking on a thumbnail selects the respective sheet. Clicking anywhere else (or pressing Escape) returns to the sheet.
While Eeschema largely avoids the use of settings that are invisible
to the user, there is one major exception: pin types.
In eeshow,
displaying symbols representing pin types can be toggled by pressing E.
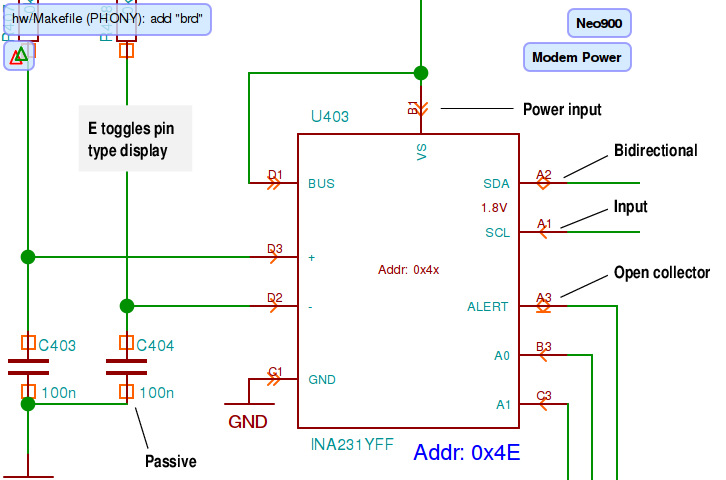
Another extension of eeshow is that it can help navigate nets using
global labels. When hovering over a global label, a pop-up showing the
net name and the sheets on which it used appears. Clicking on a sheet
goes there.
Furthermore, all occurreces of the global label on the
sheet are highlighted. This highlighting remains effective also when
changing sheets. It can be removed by pressing Escape.
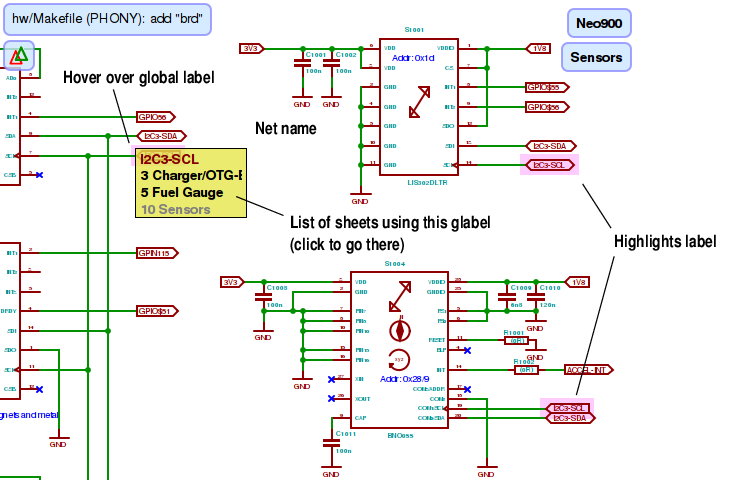
We now come to eeshow's main feature. On the left-hand side of the screen, a box with the latest revision in the git history is shown. Clicking on it displays the revision history, with all branches.
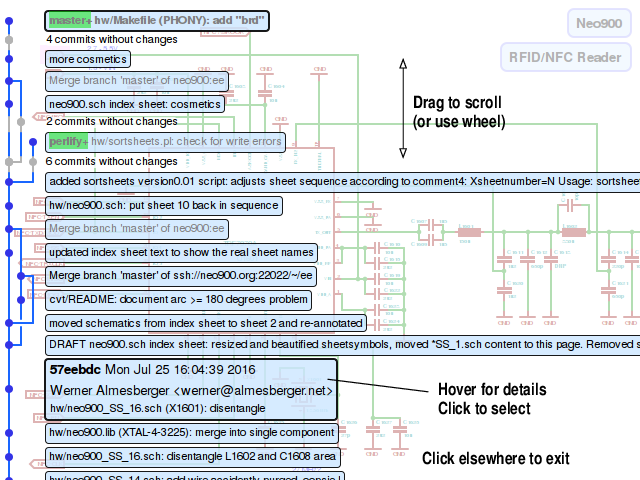
Clicking on an entry shows the schematics as they were at that revision.
To compare two revisions, click on the double triangle symbol and select the revision to compare with. Eeshow then displays the difference beteen the two.
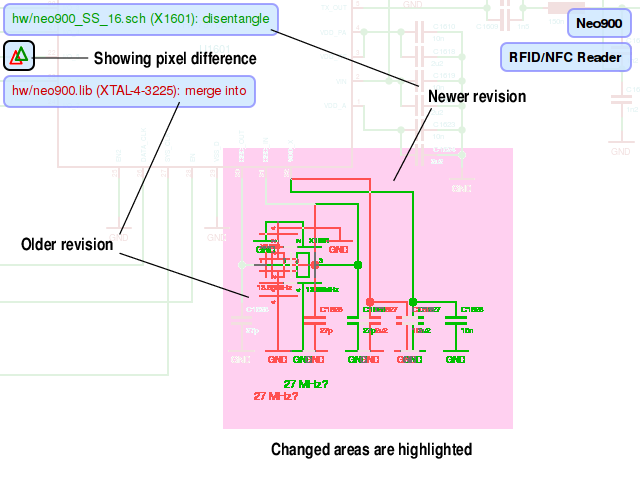
The difference is generated by rendering both versions, then comparing them pixel by pixel for differences. This means that only changes resulting in a visible difference will be shown.
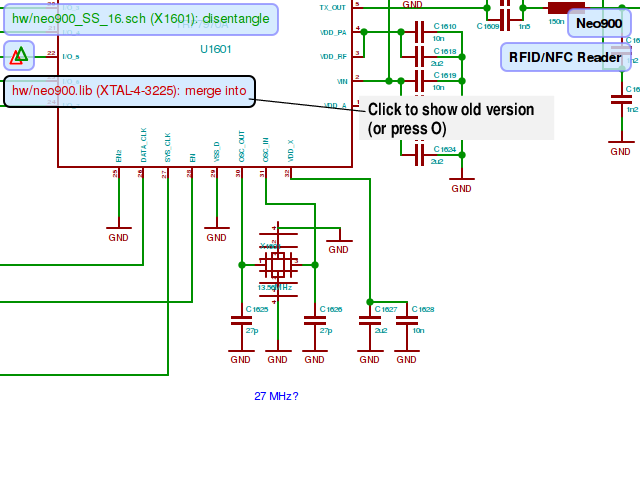
The two versions being compared can be shown also without differences: O shows the old version, N the new version, D the differences. Tab toggles between old and new.
Versions can also be selected by clicking on the respective box in the upper left corner. Clicking on an already active version opens the history viewer for changing the version.
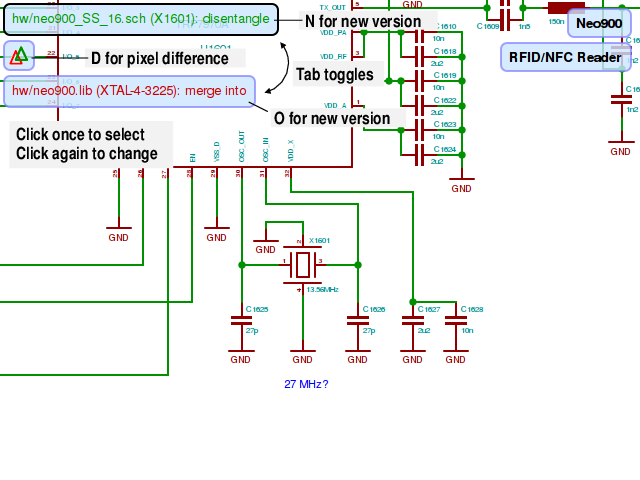
When showing differences, sub-sheets containing changes (or that have sub-sheets with changes) are highlighted. The same highlighting is also applied on the index page.
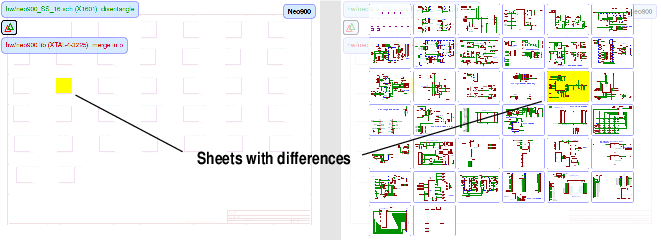
Note: eeshow bases this highlighting on comparing objects and their
parameters ("delta mode"), not on rendering them and then comparing
images ("diff mode").
This can sometimes produce diverging results,
e.g., a sheet may be highlighted but have no visible changes.
Delta mode can also be selected for visualization, by pressing Shift-D.
eeplot. Example:
eeplot -o neo900.pdf neo900.pro
The command eediff makes a pixel-wised comparison of two
schematics sheets, like "diff mode" in eeshow does:
eediff -o diff.png -s 2 6a9f71:neo900.pro neo900_SS_5.sch \ neo900.pro neo900_SS_5.sch
Additional functions are explained in the README.